Existe un programa gratuito para conocer el cielo nocturno, que se ejecuta desde una página de Internet. Se llama Astroviewer. Cargando la ubicación geográfica del lugar que nos interesa, podemos ver los objetos celestes que se encontrarán el cielo por la noche. De hecho, el programa nos permite avanzar en el tiempo, incrementando minutos, horas o días completos; también podemos retroceder.
 Si avanzamos en el tiempo usando los controles adecuados, el programa nos muestra el cielo en movimiento, permitiendo que veamos el recorrido de las constelaciones, la Luna y los planetas. También podemos ver el sol sobre el cielo oscuro, como si estuviéramos fuera de la atmósfera de la Tierra, responsable de que veamos el cielo celeste durante el día.
Si avanzamos en el tiempo usando los controles adecuados, el programa nos muestra el cielo en movimiento, permitiendo que veamos el recorrido de las constelaciones, la Luna y los planetas. También podemos ver el sol sobre el cielo oscuro, como si estuviéramos fuera de la atmósfera de la Tierra, responsable de que veamos el cielo celeste durante el día.
Astroviewer tiene una sección que nos muestra el sistema solar en 3D. Y otra sección que nos muestra las horas en la que estarán visibles la Luna y los planetas. Gracias a su intuitiva interfaz de usuario, es muy adecuado para los principiantes la astronomía.
AstroViewer Online
Para acceder al programa, escribimos en el navegador de Internet lo siguiente: http://www.astroviewer.com/interactive-night-sky-map.php (CLIC para acceder ahora)
Desde esta página tenemos que hacer clic con el mouse, en el botón "Start AstroViewer" en el menu de la izquierda, debajo del título Interactive night sky map.
AstroViewer es un programa hecho en Java. Para poder ejecutarse en tu computadora, debe descargar e instalar un componente.
El programa AstroViewer
 Una vez instalado, lo primero que debes hacer es cambiar el idioma para que aparezca en Español. En el menú Language (Idioma), tienes la posibilidad de elegir entre Alemán, Inglés, Español, Islandés y Portugués.
Una vez instalado, lo primero que debes hacer es cambiar el idioma para que aparezca en Español. En el menú Language (Idioma), tienes la posibilidad de elegir entre Alemán, Inglés, Español, Islandés y Portugués.
La pantalla de AstroViewer
AstroViewer te ofrece las siguientes opciones en 3 solapas:
![]()
1.- Mostrar el "Mapa Celeste" (Sky Map) para una ubicación y una hora especificas.
2.- Ver un mapa 3D del "Sistema Solar" (Solar System) para el tiempo especificado.
3.- La tabla de "Visibilidad de Planetas" (Planets Visibility) le muestra qué planeta está por encima del horizonte en el lugar establecido, y durante la fecha y hora seleccionada.
Todas las vistas de AstroViewer se pueden animar, avanzando y retrocediendo la hora. Hay otra versión del programa que puedes comprar y te permite guardar imágenes con formato PNG. (No disponible en función de AstroViewer Online)
Establecer la ubicacion
Al hacer clic en el botón "Ubicación / Ciudad" en el campo de control de "ubicación" se abre el diálogo "Seleccione una ubicación o ciudad". Elige una ubicación con el mouse en el mapa del mundo, o de la lista de ciudades, seleccionando primero el país.
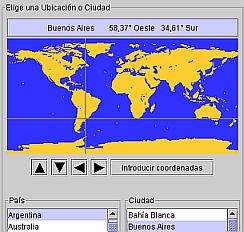
Mapa Celeste
El mapa del cielo representa toda la esfera celeste visible desde la ubicación seleccionada. El Zenith, es decir, el punto directamente sobre la cabeza del observador, está en el centro del mapa. El perímetro es el horizonte, y tiene las cuatro letras de los puntos cardinales (N: Norte S: Sur E: Este W: Oeste)
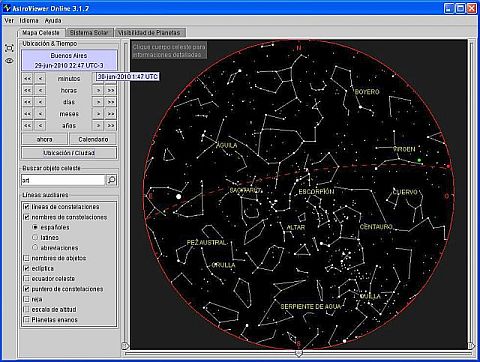
El centro de la pantalla es la dirección que estás siguiendo. Puedes cambiar la dirección de visualización con los deslizadores "Rotación" (en la parte inferior) y "Inclinación" (a la derecha). Además, puedes utilizar el deslizador de "Zoom" (a la izquierda) para ampliar la sección de que más te interese.
Mostrar el nombre y la informacion detallada de un cuerpo celeste
Mueve el puntero del ratón sobre cualquier cuerpo celeste. Su nombre será mostrado. Un clic con el ratón trae a colación una información más detallada. En el caso de las estrellas fijas, aparece tambien la constelación a la cual pertenece. Las constelaciónes son resaltadas en color verde.
Ajustar la hora
 Utiliza el panel "Ubicación & Tiempo", haciendo clic en los botones, para cambiar la hora, en pequeños o grandes (> o >>) incrementos (o decrementos). O establece la fecha con el boton "Calendario".
Utiliza el panel "Ubicación & Tiempo", haciendo clic en los botones, para cambiar la hora, en pequeños o grandes (> o >>) incrementos (o decrementos). O establece la fecha con el boton "Calendario".
Cuando mueves el puntero del ratón sobre la zona de la hora color lila, la hora aparece en UTC (UTC = Tiempo Universal (Universal Time Coordinated), la cual corresponde al meridiano de Greenwich, GMT.
Introduce el lugar que quieras
Haz clic en el botón "Introducir coordenadas" en la ventana de diálogo "Ubicación / Ciudad". Aparece un cuadro de diálogo para que escribas el nombre y las coordenadas de la ubicación deseada.
Buscar un cuerpo celeste o una constelación
Escribe el nombre del cuerpo celeste (Luna, Neptuno, Arturo) o la constelación (Cruz del sur) que quieras buscar, en el campo de texto "Buscar objeto celeste". Aparecen sugerencias mientras estás escribiendo el nombre. Una cruz roja intermitente indica la posición del cuerpo celeste (si está sobre el horizonte de visión desde la ubicación actual en la hora establecida).
Mostrar las lineas auxiliares
En el cuadro de control elige "Líneas auxiliares" que quieres ocultar o mostrar. Por ejemplo: la eclíptica.
Mapa del Sistema Solar actual
Muestra un mapa en 3 dimensiones del sistema solar con las órbitas de los planetas. También se pueden activar las órbitas de algunos planetas enanos.
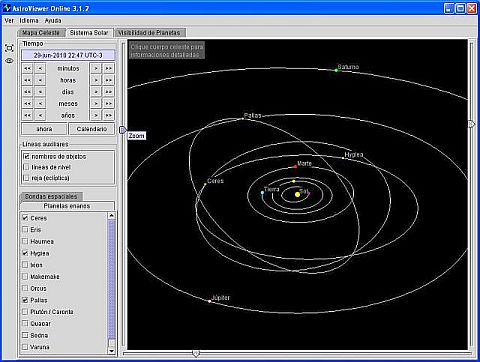
Puedes girar la pantalla con la barra deslizante de "Rotación" en la parte inferior, o cambiar la "Inclinación" con la barra de la derecha. El control deslizante de "Zoom" a la izquierda, te permite acercar y alejar el mapa.
Puedes ver también las líneas auxiliares de nivel o la reja de la eclíptica.
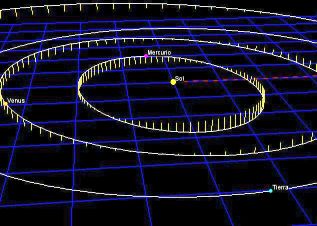
Planilla de Visibilidad de Planetas
Este cuadro muestra las horas en que la Luna y los planetas están por encima del horizonte en el lugar establecido, durante la noche seleccionada. El fondo indica el día (azul claro), la noche (negro) y el crepúsculo.
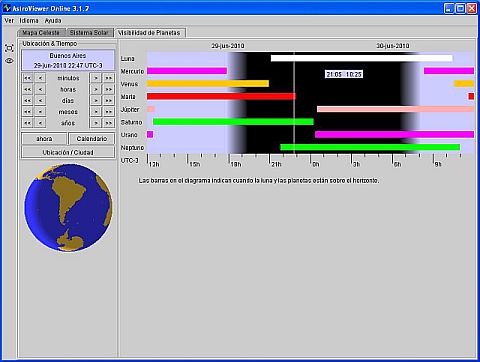
El globo terráqueo en la parte izquierda, está centrado en la ubicación definida; y muestra sombra y claridad para representar día, noche y el crepúsculo.
Imprimir o guardar la imagen
Estas funciones no están disponibles en AstroViewer Online.
Pantalla completa y Modo de Luz Roja (Modo Nocturno)
En el modo de Luz Roja (Modo Nocturno) puedes utilizar AstroViewer sin deslumbramiento en la oscuridad, por ejemplo, cuando lo estás utilizando mientras observas el cielo en la noche.
Puedes activar el modo Luz Roja a través de la opción del menú "Modo de Luz Roja" en el menú "Ver", el botón con el símbolo del ojo, en la barra de herramientas situada en la izquierda, o pulsando la tecla "F12".
Es una buena idea combinar los modos de pantalla completa y Luz Roja .
Fuente: http://www.astroviewer.com/
Recuerda que este programa solo se puede usar si estas conectado a internet



